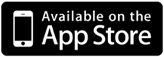ANB Mobile Banking
You spoke, and we listened! Now Amalgamated International Bank is Absolutely It's convenient, secure, and available 24/7. |
What can you do with AIB Mobile Banking?
- Monitor account balances
- Review transaction history
- Deposit Checks
- Transfer funds
- Pay bills
- Find nearby ATMs and branch locations
Note: You must be enrolled in AIB Online Banking to use Mobile Banking. (Access ID and password required.)
How to set up Mobile Banking from your computer
- Log on to AIB Online Banking and navigate to the Options tab.
- Click on Manage Devices in the mobile banking profile.
- Select the Mobile Services you would like to have.
- Set your timezone and Nickname your accounts.
- Enter your 10 digit mobile phone number with no dashes or spaces.
- Submit activation code sent through text to receive links to the mobile services you selected.
How to set up Mobile Banking from your cell phone
- Go to the app store.
- Search "AIB" and download the free app.
- Enter your username.
- Answer one security question.
- Enter your password.
How to use Text based banking
- Enroll for text based banking from your online profile.
- After enrolling for text based banking you can send text commands to
- Text commands such as BAL to 806123 for the balances of your accounts. For a full list of text commands see our Mobile Banking FAQ.
If you experience any issues with enrollment or login please contact customer service
Note: When installing our app on the Android platform, some customers recieve a message asking permission to use their phone's camera. Though this function is no available right now, eventually our mobile app will let customers make a deposit by taking pictures of a check. The feature has been built into the app's underlying code - that's why it asks for permission - but is currently inactive. Bottom line: we are not using the app to collect images from your phone.
How to use Mobile Deposit
- Open the AIB Mobile App.
- Select "New Deposit".
- Enter the amount of the deposit and click the "continue" button. A prompt is displayed, requesting front and back pictures to be taken of the check.
- Select the Camera button at the bottom right to caputure the image. Ensure the image is in focus or clear and select "Use Photo" otherwise select "Retake". Repeat to capture the back of the check.
- Once the images are captured, select the "Use Photo" button to automatically send images to the Amarillo National Bank.
- You will see a page that says, "Do you wish to deposit this check?" Select "Yes" to answer the question.
Go to Frequently Asked Questions about Mobile Capture.
Upcoming Changes to Mobile Banking
- There will no longer be a mobile application for Blackberry. Text Banking and Mobile web page (WAP) will be unaffected.
- 2nd and 3rd generation iPhones will not support Amarillo National Bank's mobile APP. Text Banking and Mobile web page (WAP) will be unaffected.
- Popmoney (Person to person payments) will be available on the Mobile App as well as the Mobile Web Page (WAP). To learn more about Popmoney, click here.